
Interactive notebooks. They are very popular on Teachers Pay Teachers. What are they exactly? Well, they are essentially a novel way to take notes. It requires lots of cutting, gluing, coloring, etc. to prepare the notes. Students do all of this in a notebook. Once pasted, the notes consist of lift-up flaps, spinners, and more. They really are a great hands-on way to take notes!
I am 1:1 with Chromebooks in my classroom. I liked the idea of interactive notebooks, but it didn't seem practical for my classroom. I started browsing TpT and found The Superhero Teacher's DIGITAL interactive notebooks. I purchased and used her materials and said to myself, "I can do this myself!" A digital interactive notebook is a similar concept of a paper one, except it uses digital tools to manipulate notes. They save SO MUCH TIME compared to the paper ones and you can do TONS more. (I am not devaluing the paper ones...I actually am using one for Grammar this year to give my kiddos some more hands-on work).
Note that I do all of this in Google Slides and Classroom.
Digital Notebook Examples
Here you will find some videos of notebooks I have made. Scroll down to find out how to make your own! Please be aware that this took a couple years to perfect!
Digital Journal: This is a blank journal with lots of "stickers". I used these for basic journal prompts and some social emotional learning. It came in great during distance learning. Students can make it unique to their own interests. You, as a teacher, can also make your own pages to send out to students. Click here to get it.
Dystopian literature notebook: This is an example of a reading unit. Students complete units in my class on specific topics. As you can see from the video, there are various skills within one notebook and the students can manipulate different aspects of it. Click here to check it out.
Debate unit: This shows you how students can organize information and also use digital notebooks to work in groups. Also, you can put videos in digital notebooks for further reference. Click here to see it.
Graphic novel unit: Another reading unit example. Digital notebooks are perfect for this because you can put in images and actual comics into the notebook. Click here for more.
Poetry notebook: With digital notebooks, you can do some close reading, having students annotate text and reread text. You can also add in anchor charts as you go. Click to see my poetry unit.
Research unit: Digital notebooks are amazing for writing units. This unit was massive for my students. It makes organizing research so much easier. I used to have my students use paper folders, index cards, and sticky notes...what a mess. Let's face it, students will be doing all research digitally as they get older. (Note that my students DO research from books, but organize it here). Also, for essay writing, you can include actual checklists next to what they're writing to be sure they are actually looking at it. Click to see this unit.
End of Unit Assessments: I also use digital interactive notebooks as end of unit assessments. Since I do reading workshop, I don't give tests on books. I teach specific teaching points throughout a unit. Then, I give them something like what you see below. I find a short story for them to analyze and they use sticky notes to locate text detail that support the major teaching points. Click here to see an example of one I use.
How To Make One
1. The first thing you will want to do is create a blank Google Slides presentation.
2. From there, you may want to change the page setup. Go to "File", "Page Setup". I like to make my slide pages all different sizes depending on the task. 8.5 x 11 is good if you want it to be paper-sized.
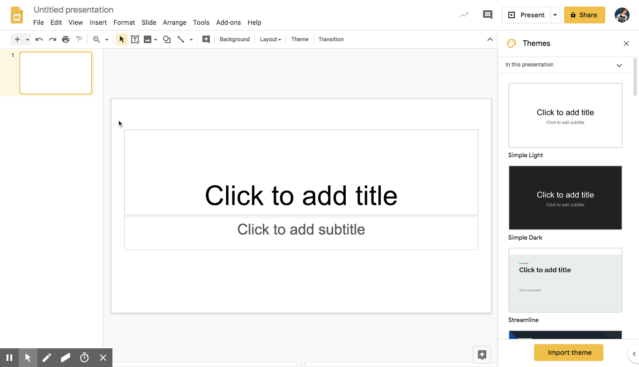
3. I like to figure out my background first. You can find backgrounds through a simple Google search or on Teachers Pay Teachers (which is where I get most of mine). Just search "digital paper". You may also want to use some clipart as part of your background. Again, you can find clip art on TpT or through Google. Basically, you want to design your background. If you are just using a basic background, you can click "Background" up top and add it that way (clicking "Choose image" once you are in backgrounds).. Just be sure you save the image you are using as the background to your desktop first! (The GIF below doesn't show you where I get the background from, but once I clicked "choose an image to upload" a window popped up with where to find my image).

4. Once you've figured out your background, it's time to start having fun! Be prepared to get addicted to clip art! Use clip art to design your pages. I love clip art that include ELA focused items (pens, pencils, books, lined paper, etc.). You can search these up on TpT. Use the clip art as spots for students to write, too, not just decorative. The GIF doesn't show you where I got the Clip Art, but it came from my files.
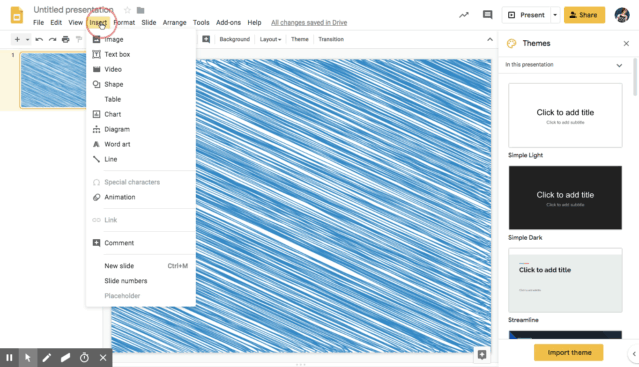
5. You can also use word art to make things look nice. Go to "Insert" and "Word Art". Also, don't limit yourself to the fonts provided. You can find more fonts
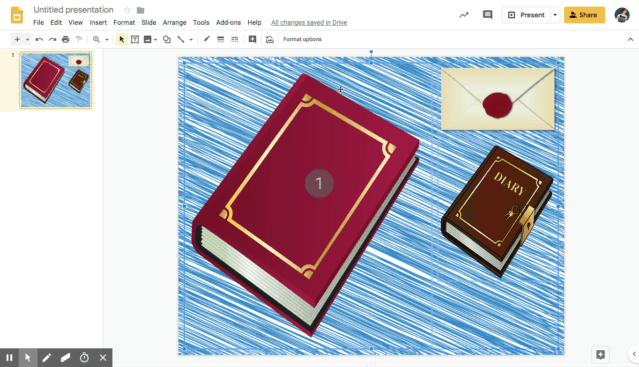
6. When designing, try to think about how to make it INTERACTIVE and not just a digital worksheet. The way I do this is I often put things off to the side of the presentation that the kids can move around.
7. Once you've designed your page, you may want to lock it down so kids can't mess with it. BEFORE YOU LOCK IT ALL DOWN, MAKE A COPY OF THE PRESENTATION. It's a pain in the neck to go back and edit if you need to. So, I have two versions of my notebooks...one that is editable and one that is final and ready to send out.
Go to "File", "Download", "PNG image..." and it will download to your computer. Then, click "Background" up top, "Choose Image", and find the image you just downloaded. That will become your background. Then, delete all of the clip art. Again, I am getting the image from my files. You have to find the downloaded PNG (I always get it from my Download folder).

8. Once it's locked down you can't change it! I always like to make all of my backgrounds and pages FIRST that I don't want kids to mess with, then make a copy of my presentation. Then I have an editable version to go back to later.
9. If you've locked down your background, you will have to put text boxes over spots you want students to write on.
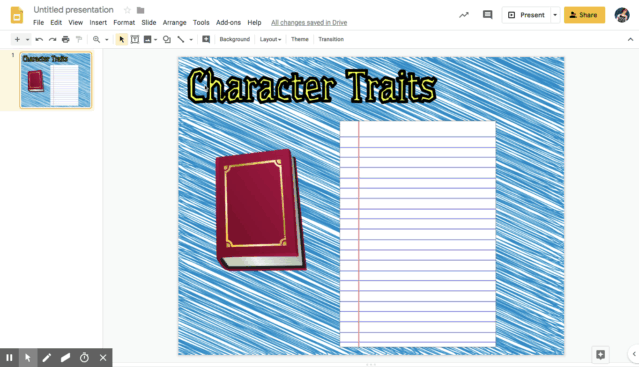
10. Do all of the above for each page!
That's it! It does take time to create. When I first started creating them, I'd create a slide at a time then add them to their notebooks as I needed them. See below on how to do that. Also, you can keep them real simple at first, too.
How to Use Them
I don't give out the entire notebook in one shot. There a couple reasons for this. For one, I change my mind a lot and want to change things up as I go. Once you share it out, you cannot edit it. Also, I didn't want students going ahead of the lesson.
So, I share the first few slides on Google Classroom, entitling it the name of the unit. Then, as the days proceed, I use the add-on Slip in Slide. It's a lifesaver! There are some little annoyances about it, but it does the job. What this allows you to do is add new slides into your student's notebooks. In the past, I'd add a new slide everyday to Google Classroom, then students would paste it in. While this worked, it was time-consuming and clogged up Google Classroom.
If you get the add-on, below are some pictures to guide you through it.
1. Start the add-on.

2. Select destination.

3. Find the Google Classroom folder with the digital notebook.

4. The picture below shows you what to click next.

5. Voila! All the slides are slipped into your students notebooks.

The downfall is you have to do this for EACH class so it's a little annoying. But it's great that they could just open their notebooks and what they need is right there.
Bottom Line
Digital interactive notebooks gives you lots of freedom and organization, especially in Reading and Writing Workshop. It allows students to have some freedom, too, depending on how much you give them. While they take time to learn how to create, it's worth it in the end. You can also find tons on Teachers Pay Teachers.





